LogFilter 소개
LogFilter는 Android Device의 Log 분석 툴로 특정 문자를 이용한 필터링이나 로그 타입에 따른 필터 등 등 여러 가지 필터링 기능을 제공하고 있다.
LogFilter의 버전은 매우 많기 때문에 구글링 후 본인이 사용하고 싶은 버전을 사용하면 된다. 여기서 사용할 버전은 1.8 버전이며 설치 환경은 Windows로 설명할 예정이다.
LogFilter 설치 및 환경 설정
먼저 첨부된 파일을 다운로드한다.
LogFilter를 사용하기 위해선 Jdk와 adb가 필요하다.
1. JDK 설치
먼저 Java의 경우 아래 링크에서 다운 받아 설치해 준다.
Download the Latest Java LTS Free
Subscribe to Java SE and get the most comprehensive Java support available, with 24/7 global access to the experts.
www.oracle.com
만약 환경 변수가 설정되어 있지 않으면 직접 Path에 넣어줘야 한다. (요즘 버전에서는 자동으로 설정되는 것으로 보임)
2. ADB 설치
만약 Android Studio를 다운 받았으면 android_studio 디렉터리 안에 platform-tools가 있는데, 그렇지 않은 경우라면 아래 경로에서 다운로드한다.
SDK 플랫폼 도구 출시 노트 | Android 개발자 | Android Developers
Android SDK 플랫폼 도구는 Android SDK의 구성요소입니다.
developer.android.com
설치가 끝났으면 환경변수를 설정해 줘야 한다.
폴더 창 → 내 PC 오른쪽 클릭 → 속성 → 고급 시스템 설정 → 환경 변수 → 시스템 변수 → 시스템 변수 등록 → Path 수정 → PC 다시 시작


LogFilter 사용법
1. LogFilter 실행과 디바이스 연결
LogFilter의 설치가 완료됐으면 LogFilter_1.8.jar 파일을 클릭해 실행하면 아래처럼 창이 뜨게 된다.
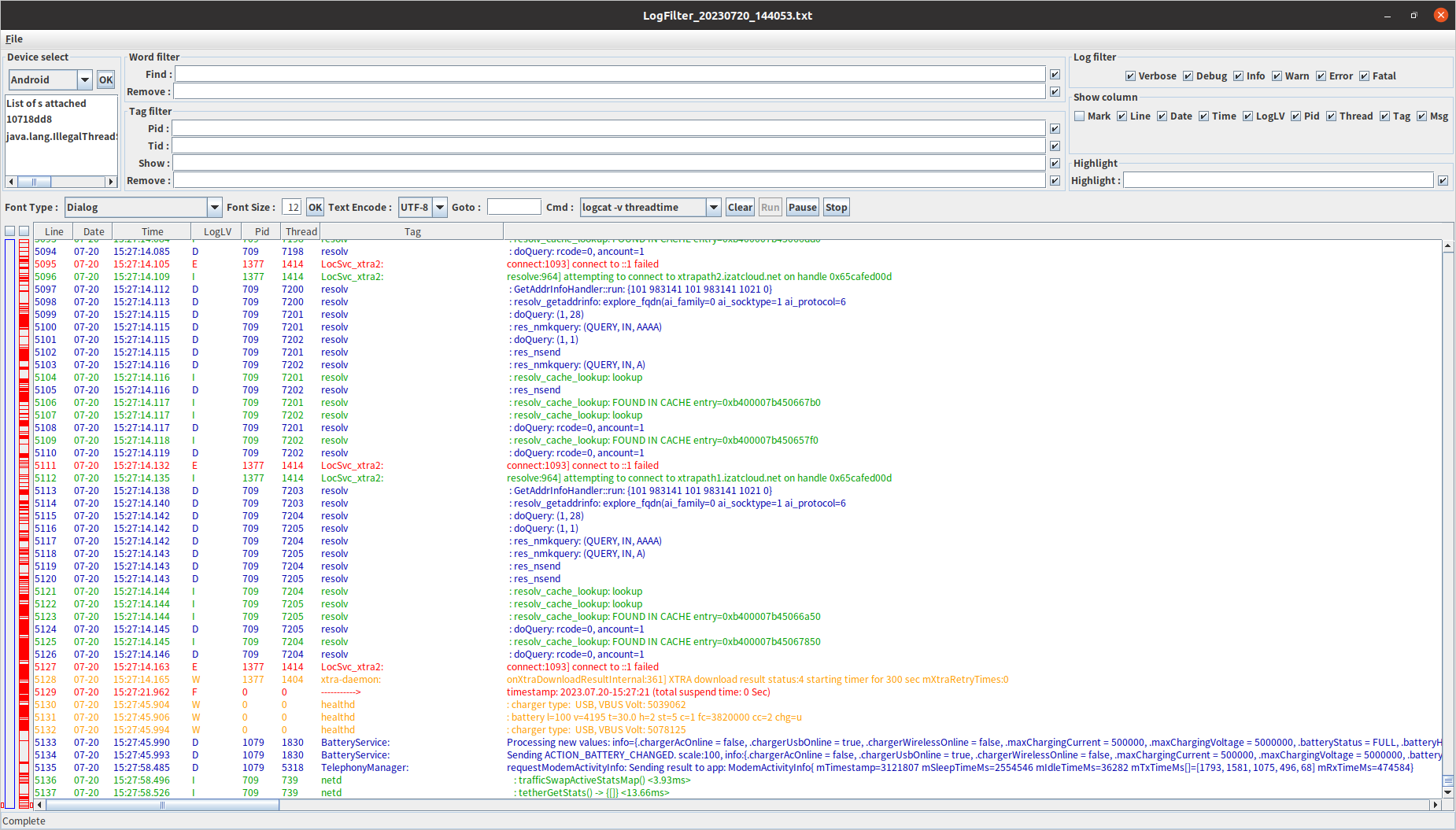
왼쪽부터 하나씩 설명하면
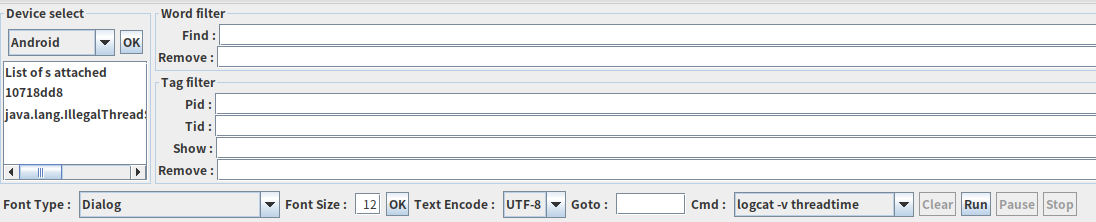
먼저 Device Select 부분이 있는데, 이 부분은 LogFilter의 실행 부분과 같다.
아래 순서대로:
- Android Device와 PC를 연결
- OK 버튼을 클릭해 adb로 연결된 Device 목록을 불러옴
- Run 버튼을 클릭해 로그가 불러옴
2. 필터링을 통해 Tag 보는법
중간 부분에는 Word filter와 Tag filter가 존재하는데,

먼저 Work filter는 우리가 Log를 찍을 때, 입력한 메시지를 필터링해 주는 기능이다.
이런 식으로 로그를 찍었고 Find 필터에 “테스트”를 입력했다면
Log.d("yes_test", "테스트 입니다.");
Log.d("no_test", "테스트 아닙니다.");
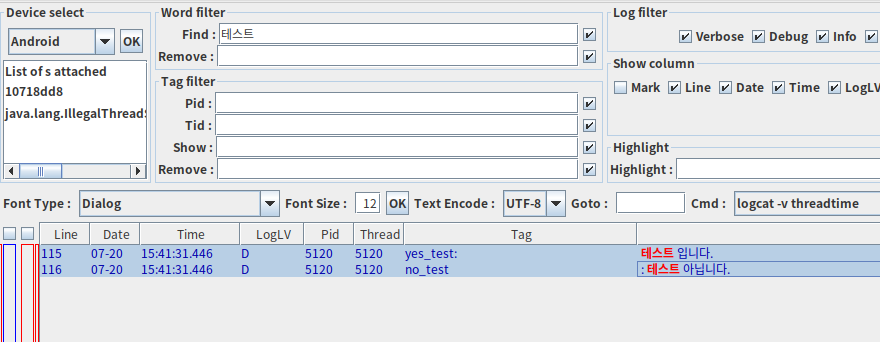
이런 식으로 특정 문자로 메시지를 필터링할 수 있다.
이번에는 Remove에 “아닙니다.”를 넣으면

“테스트 아닙니다.”는 필터링에서 제거할 수 있다.
Tag filter는 TAG 값에 대한 필터이며 Word filter랑 사용법이 동일하다. 먼저 Show에 “yes”를 넣어보면

당연히 “yes_test”를 가져올 것이다.
그런데 여기서 no_test도 가지고 오고 싶다면 or 연산자를 Show에 넣고 “no”를 추가해 주면 된다.

이러면 Tag에 yes와 no가 포함된 로그들만 필터링이 가능하다. 이 or 연산은 모든 입력 창에서 사용 가능하니 잘 사용하면 정말 도움이 많이 된다.
이제 오른쪽의 Log filter부터 살펴보면

| 타입 | 속성 | 타입 | 속성 |
| Log.v | Verbose | Log.w | Warn |
| Log.d | Debug | Log.e | Error |
| Log.i | Info | Log.e (치명적인 Error) | fatal |
위에서 체크된 로그들만 보여 주는 것이며 만약 Debug 외에 모든 체크가 풀려 있으면 Debug 만 필터링해서 볼 수 있다.

Show column은 로그 화면에 보여 줄 컬럼을 선택하는 것으로 체크된 컬럼만 보여 준다. 만약 Msg의 체크를 제거하면
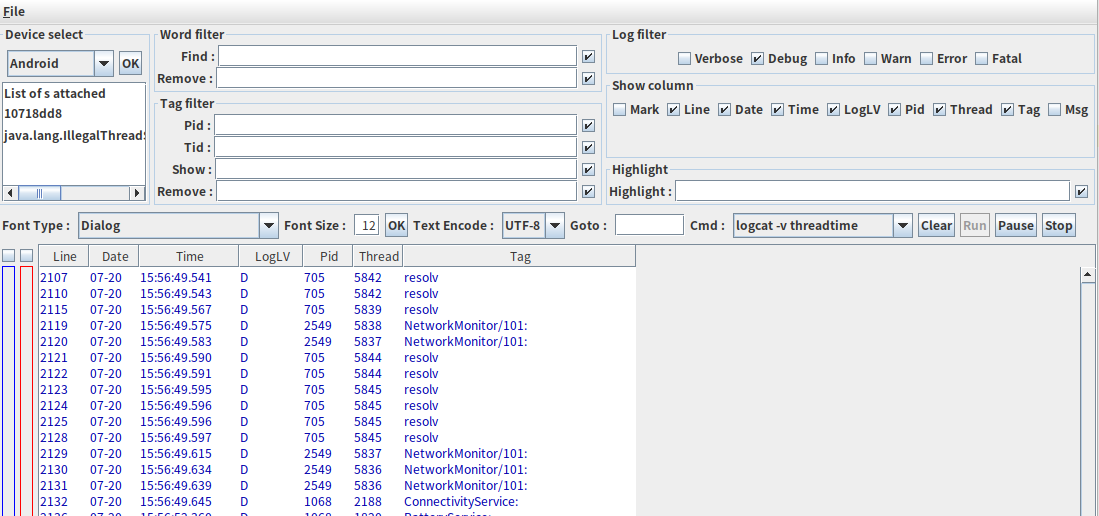
Message 열을 제거하고 볼 수 있다.
Highlight는 강조하고 싶은 단어를 표시할 때 사용한다.

유용한 단축키로는 F2가 있는데, 중요한 부분을 더블 클릭하면 왼쪽 스크롤 바에 파란 선이 그어지고 해당 라인에 회색 배경이 생긴다.
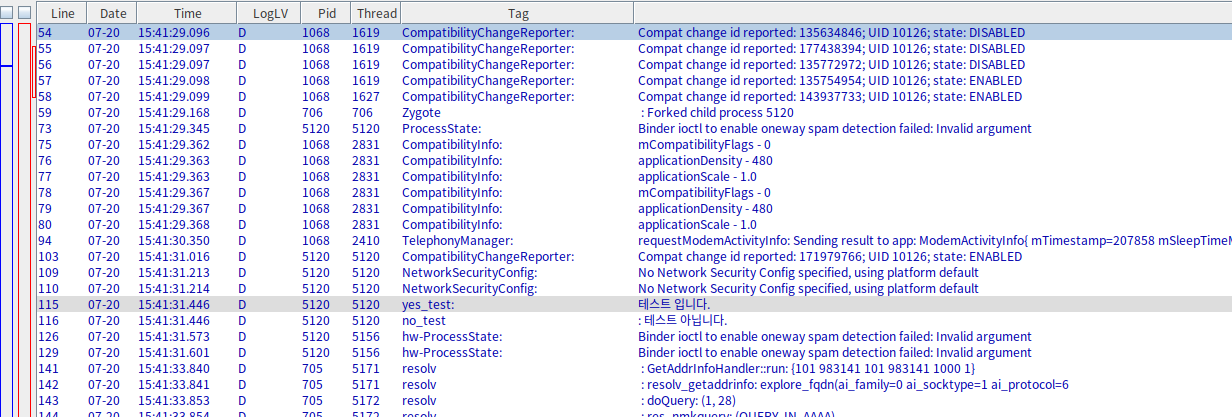
이 상태에서 스크롤하면서 다른 로그를 살피다가 선택한 라인으로 이동하고 싶을 때, F2를 클릭하면 아래에서 위쪽 순서로 선택된 라인으로 이동할 수 있다.
나머지 기능은 직접 사용하면서 발견 또는 학습하면 될 것 같다.
'개발 > Android' 카테고리의 다른 글
| [Open Source] AudioTrack 소개 및 PCM 파일 재생 (0) | 2023.07.26 |
|---|---|
| [Android] 화면 회전 시 onConfigurationChanged 호출 (0) | 2023.07.24 |
| [Android] ExecutorService를 이용해 AsyncTask 대체하기 (0) | 2023.07.20 |
| [Android] Open Source Library 표시하기 (3) | 2023.07.20 |
| 내가 만들어본 KoreanNumberFormatter 라이브러리 (1) | 2023.07.20 |
